Digging up a Hidden Treasure
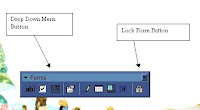 Hidden to many of us within MS Word, the "drop down" tool is part of the "form tools" set. Going to view/toolbars and moving down the available list, and clicking forms opens a floating toolbar we can begin to use to add some degree of interactivity to the shared texts we create with and for our students.
Hidden to many of us within MS Word, the "drop down" tool is part of the "form tools" set. Going to view/toolbars and moving down the available list, and clicking forms opens a floating toolbar we can begin to use to add some degree of interactivity to the shared texts we create with and for our students.Inserting a Drop Down Menu
Working with a prepared text, a "drop down menu" can be inserted from the toolbar where the cursor is placed in the document. Once inserted, double clicking on the form element opens a dialogue box. In the drop down item box type a word or phrase and press the add button, repeat this to create your list of choices. To the right of the dialogue box, the list of words or terms in your dropdown list will be appear. If you make a mistake, simply click on the error and click the remove button, to remove it from the list permanently, or correct it and press add to put it back. Closing the dialogue box returns you to the word document you are wo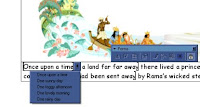 rking in. At the moment you cannot use the drop down list as you are in the design view. On the Forms tool bar is a padlock, clicking this button, protects the sheet, but also reveals the drop down arrow. Clicking the arrow opens the list you created, and so access to the choices. Unlocking the sheet again means further drop downs can be added, or double clicking on existing objects, new words and phrases can be added to an existing list.
rking in. At the moment you cannot use the drop down list as you are in the design view. On the Forms tool bar is a padlock, clicking this button, protects the sheet, but also reveals the drop down arrow. Clicking the arrow opens the list you created, and so access to the choices. Unlocking the sheet again means further drop downs can be added, or double clicking on existing objects, new words and phrases can be added to an existing list.
Working with a prepared text, a "drop down menu" can be inserted from the toolbar where the cursor is placed in the document. Once inserted, double clicking on the form element opens a dialogue box. In the drop down item box type a word or phrase and press the add button, repeat this to create your list of choices. To the right of the dialogue box, the list of words or terms in your dropdown list will be appear. If you make a mistake, simply click on the error and click the remove button, to remove it from the list permanently, or correct it and press add to put it back. Closing the dialogue box returns you to the word document you are wo
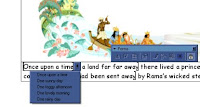 rking in. At the moment you cannot use the drop down list as you are in the design view. On the Forms tool bar is a padlock, clicking this button, protects the sheet, but also reveals the drop down arrow. Clicking the arrow opens the list you created, and so access to the choices. Unlocking the sheet again means further drop downs can be added, or double clicking on existing objects, new words and phrases can be added to an existing list.
rking in. At the moment you cannot use the drop down list as you are in the design view. On the Forms tool bar is a padlock, clicking this button, protects the sheet, but also reveals the drop down arrow. Clicking the arrow opens the list you created, and so access to the choices. Unlocking the sheet again means further drop downs can be added, or double clicking on existing objects, new words and phrases can be added to an existing list.How Have I used Dropdowns?
- To create files using shared story ideas and text level elements developed during shared and guided writes.
- To provide shared activity files, that allow children to select from ideas, lists of words and phrases, developed over the period of a class shared write, to create their own versions of a class created story.
- To Facilitate class and paired discussion about word choice, sometimes innovating on files developed and published within the National Literacy Project. (eg Grammar for Wirting Tasks).
- To focus children on common spelling errors and structures, by giving lists of the different ways familiar words have been spelt within class activities, and requiring the children to identify the correct spelling from the list.
- To explore the correct use of homophones, providing sentences which require the children to discuss and choose from different forms of the word eg their/there/they're, or one of our particular problems is deciding when to use our and are.
- To play with sound pictures as a class during phonics sessions.
 eg using several dropdowns and large fonts to generate words as a class on the interactive whiteboard and playing games such as inviting children to change one letter or sound picture to change a rod into a place where peas grow, or a fish etc, this extended the common sound button activity to engage with the meanings of the words we were generating.
eg using several dropdowns and large fonts to generate words as a class on the interactive whiteboard and playing games such as inviting children to change one letter or sound picture to change a rod into a place where peas grow, or a fish etc, this extended the common sound button activity to engage with the meanings of the words we were generating.
Like so many of these tools though, playing with them in the classroom context opens up many more doors and possibilities, as we engage with them imaginatively. Thanks goes to the Secondary MFL Team during the Interactive Project, based at the University of Bristol, who first introduced this technique to me. Would love to hear from anyone else who uses or finds this technique useful.
No comments:
Post a Comment